Navigational options abound in Red Dead Redemption 2. In their latest open world offering, Rockstar Games has produced a wonderful world to wander. And they’ve provided quite a few different ways to wander it.
If you’re looking for a guided experience, with a clear path from A to B, you can have it. But, if you just want to explore Lemoyne and New Hanover for yourself, you can do that, too. However, in order to tailor the experience to your liking, you’ll need to head into the Settings menu and tweak your mini-map.
Here’s a quick guide outlining how to change your Settings and what those changes will mean for your in-game experience.
Red Dead Redemption 2: Changing Mini-Map Settings
Bring up the main menu, and select the Settings bar.
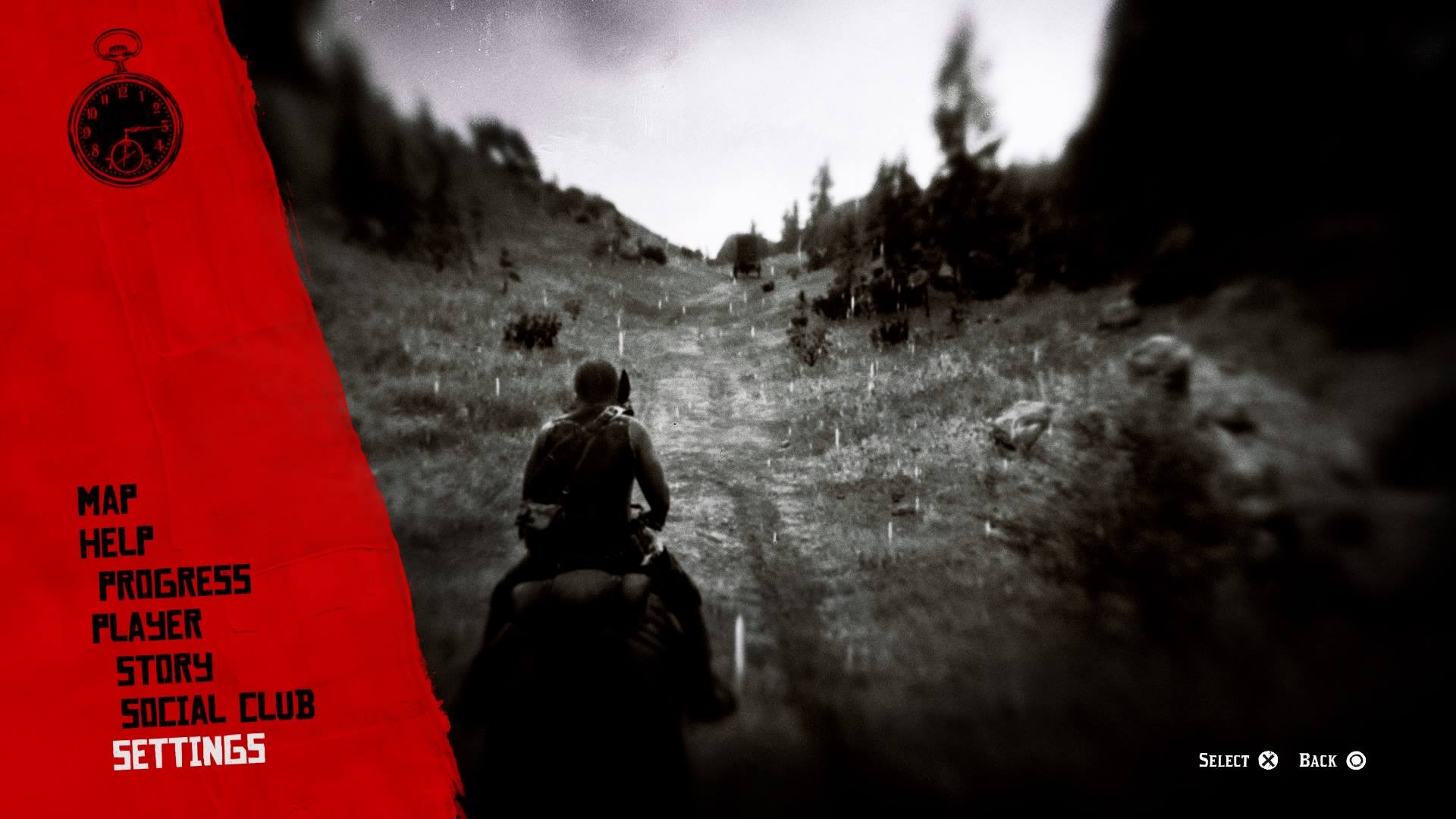
From here, select Display.
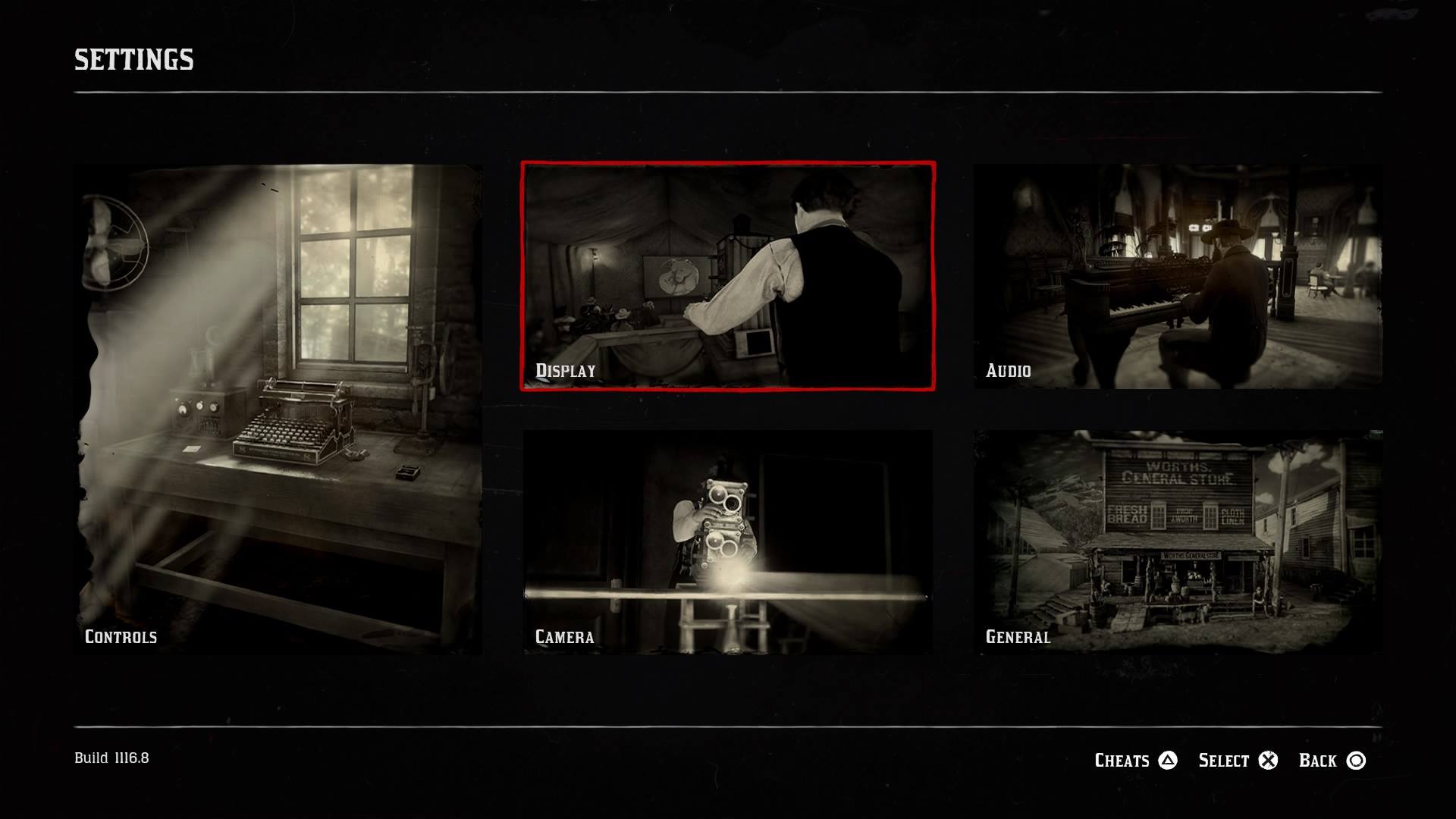
Once inside the Display menu, scroll all the way down to the bottom of the list. Here you’ll find the Radar subsection.
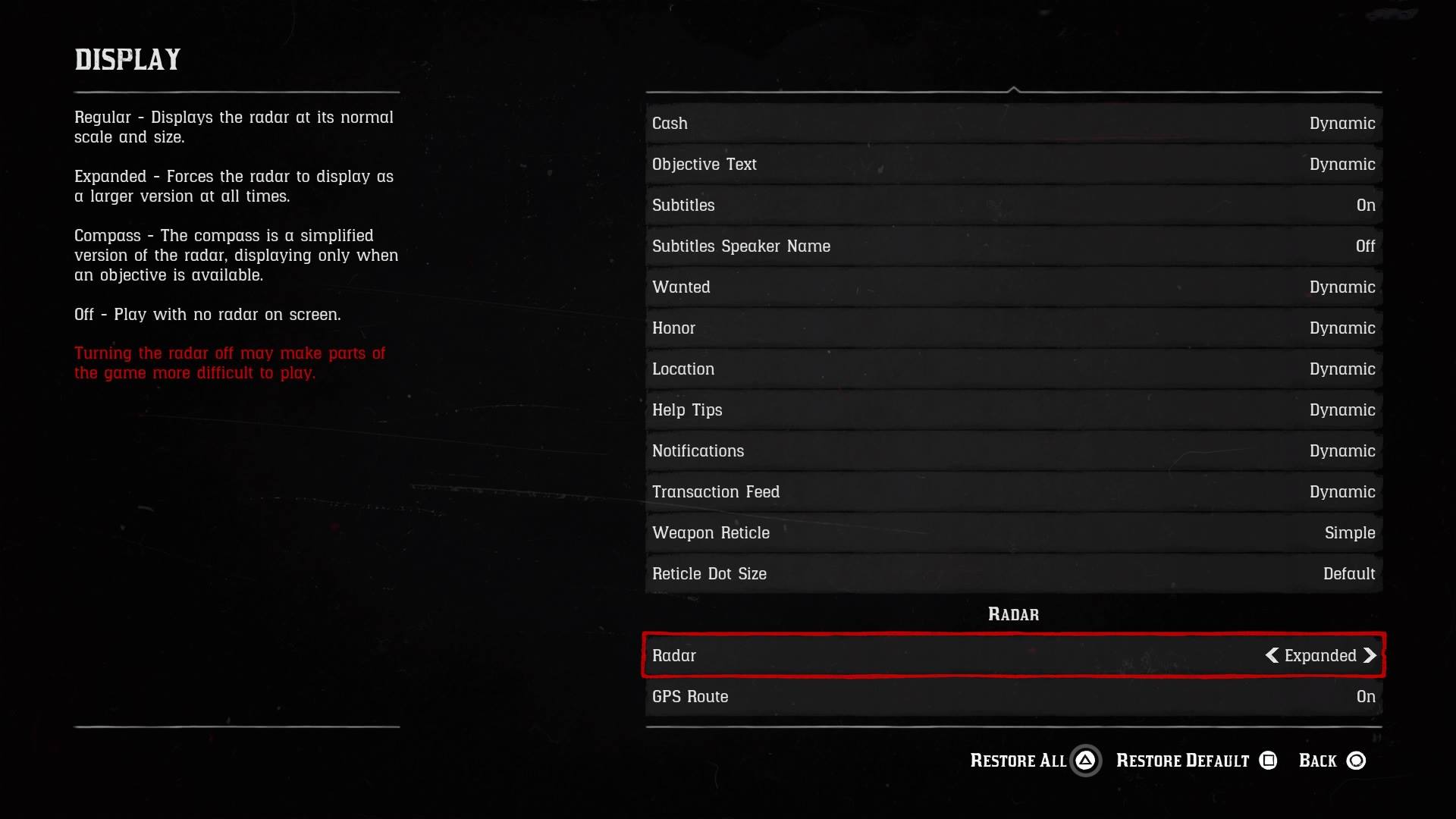
From here, the game provides a variety of options. Let’s take a look at each one.
Red Dead Redemption 2: How Each Mini-Map Option Works
There are four Radar options to choose from: Map, Expanded, Compass and None.
The game defaults to displaying Radar in Map, a small circular section of mini-map which shows icons and the given portion of the landscape.

The Expanded option increases the size of the map to make it easier to see, and extending the map’s boundaries further.

In both of the pictures above, I have the GPS turned on. This means that with a destination selected, a red line will appear on the map to show the way there. However, if you would prefer to find your own route, Red Dead Redemption 2’s Compass options may suit you better.

With the GPS turned off, this option will display the radar as a simple compass with an arrow indicating which direction you’re traveling. But, with the GPS switched on, the arrows functionality changes; now it will show you how to reach your destination. This option is fantastic if you want to get your eyes off the mini-map and on the world around you.
Of course, if you want to be fully absorbed in the world, you can turn the Radar off altogether. Rockstar went the extra mile to make the game playable in this way, including added dialogue with landmark-based directions to locations.
Ultimately, while Red Dead Redemption 2’s world is a joy to explore, its menus often aren’t. Hopefully this guide has helped you blaze a trail through the settings.




